GoogleMeetの設定
超便利なGoogleMeetの基本的な設定方法について
招待リンクからGoogleMeetへ入った場合
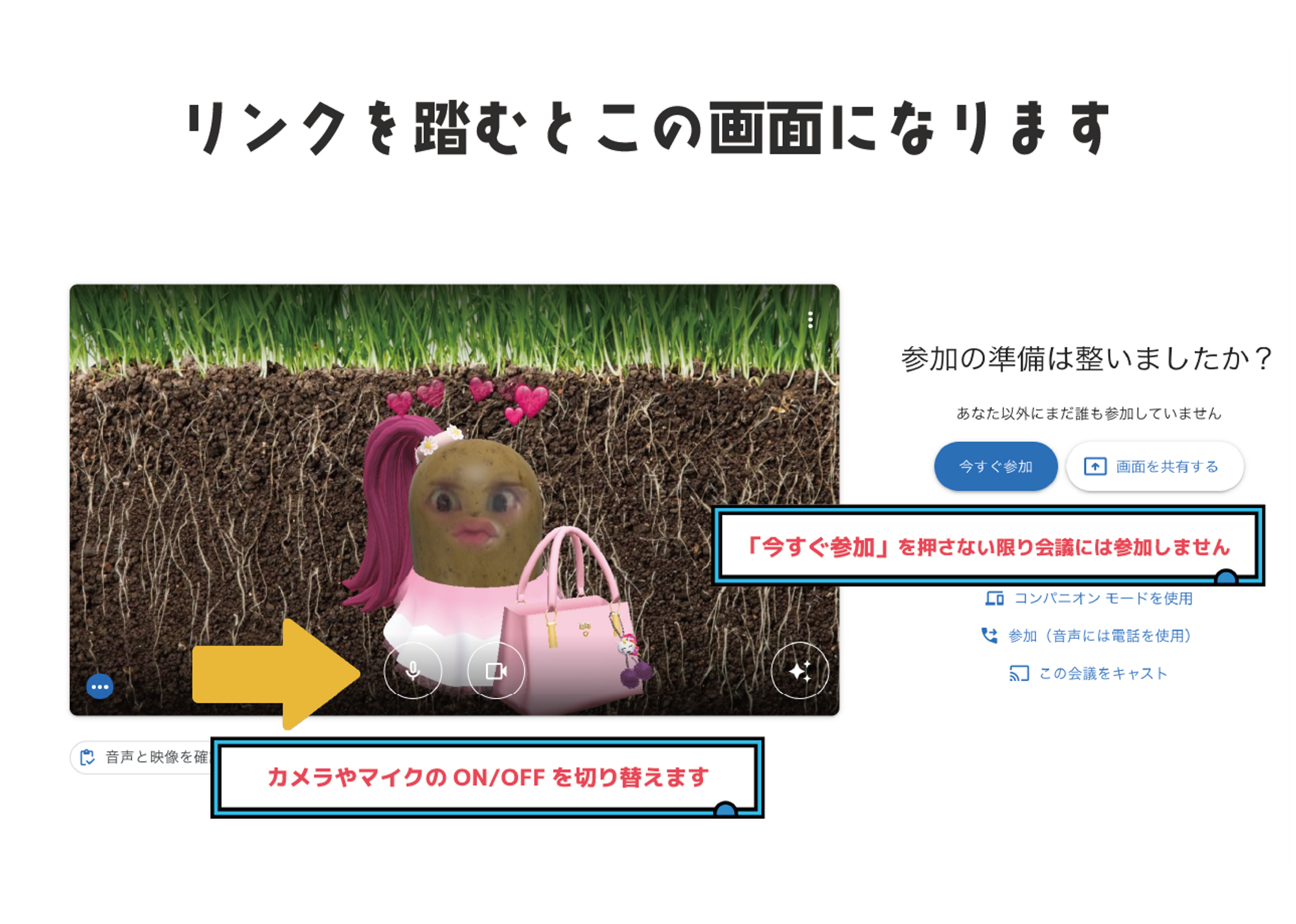
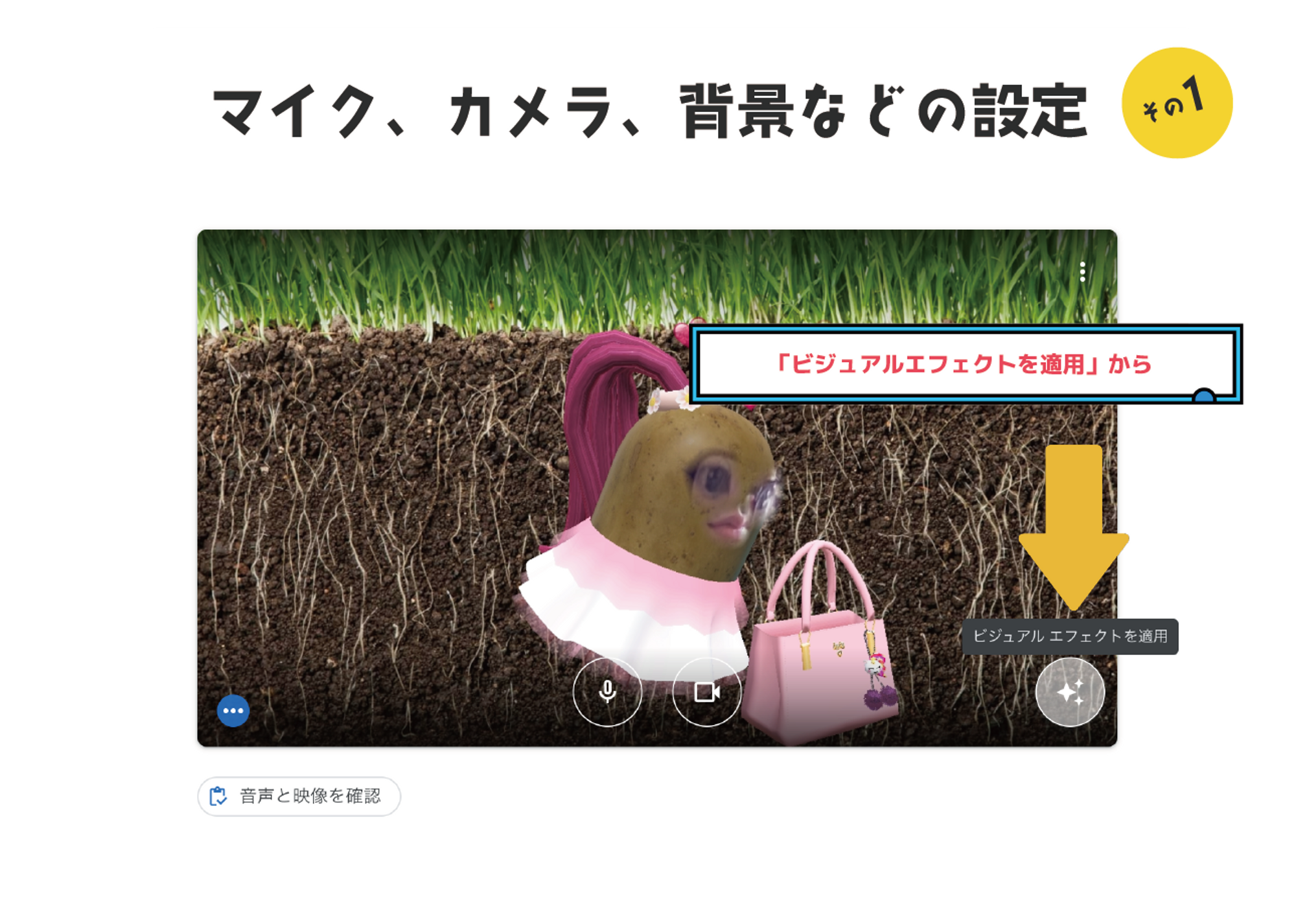
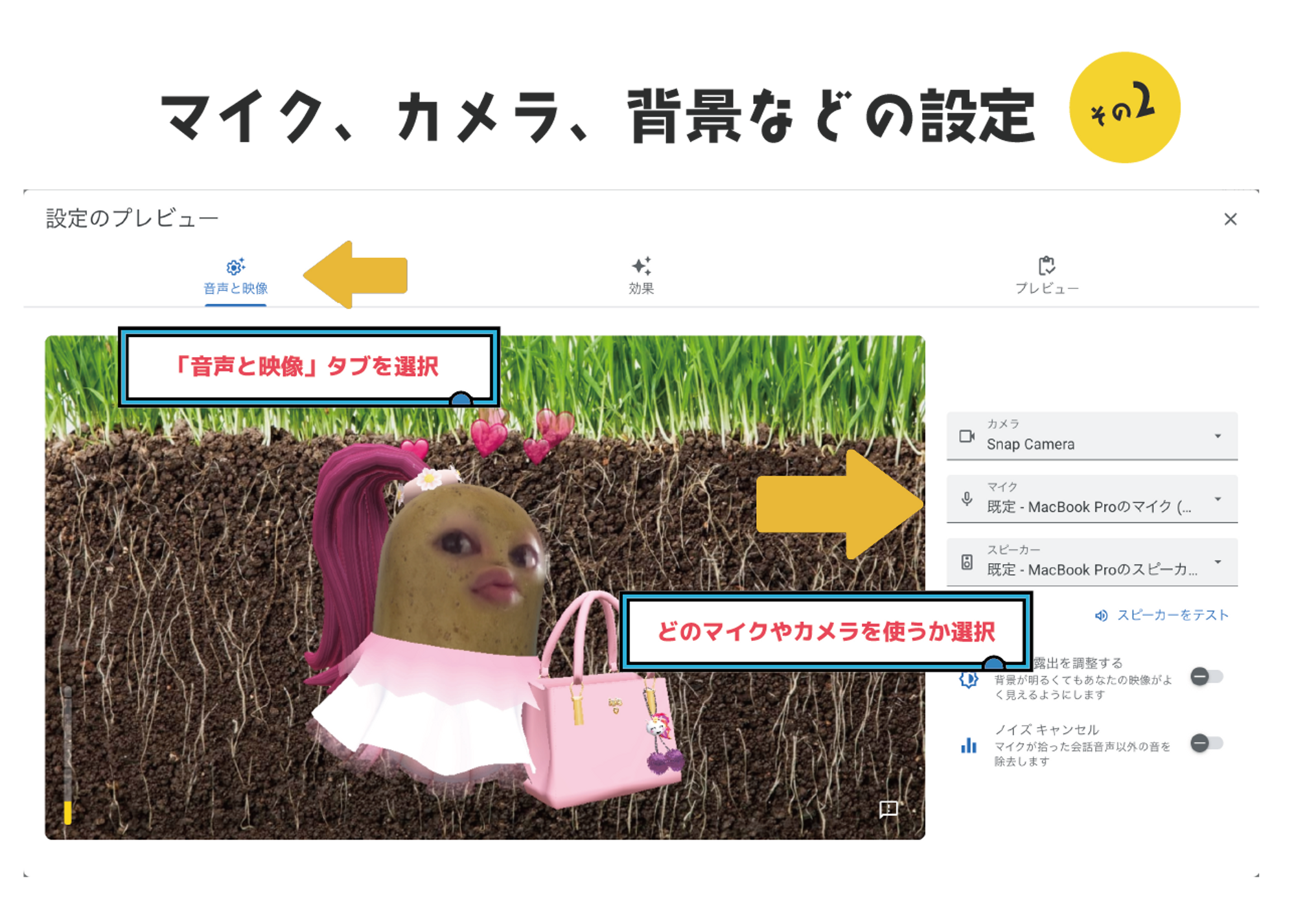
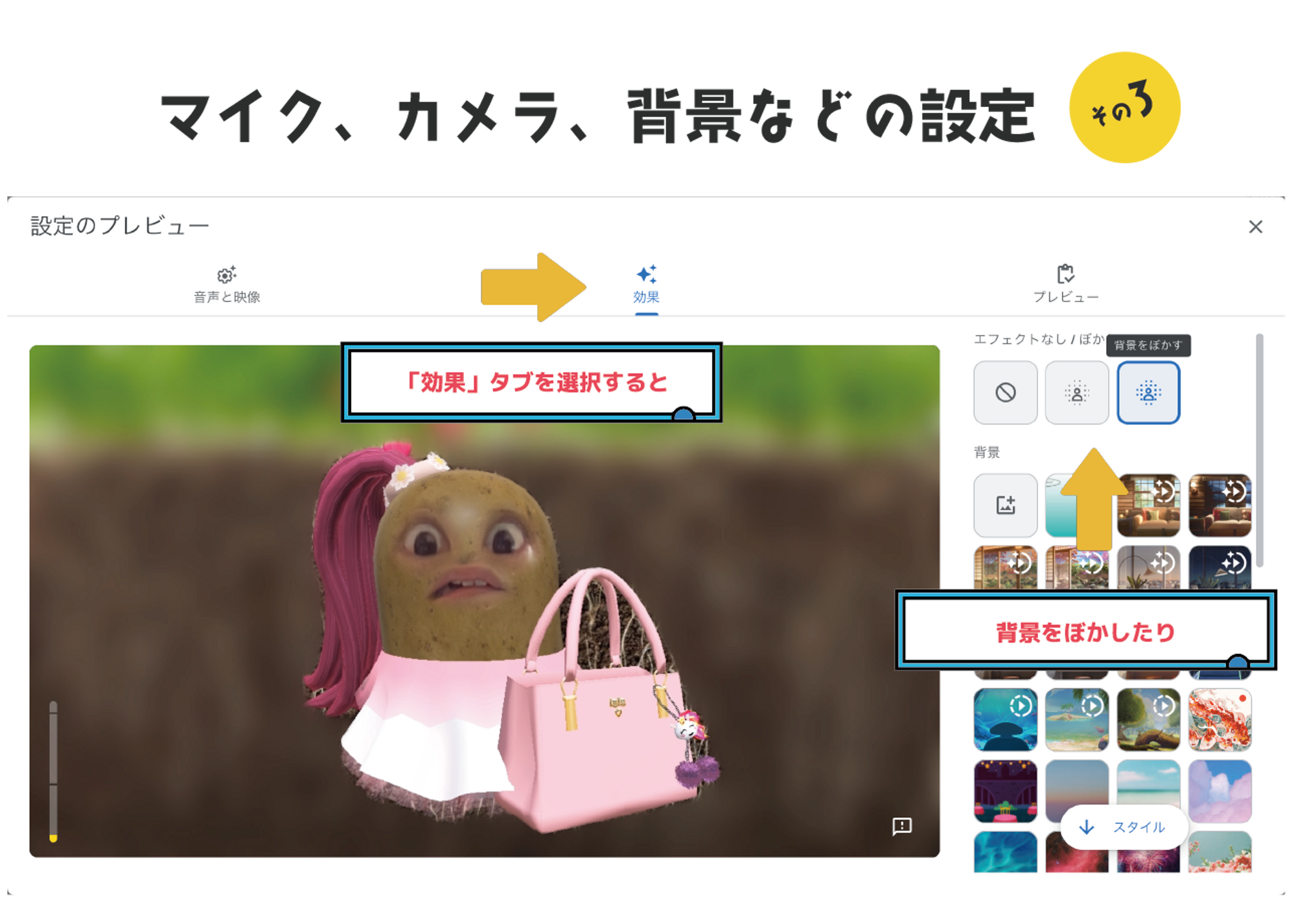
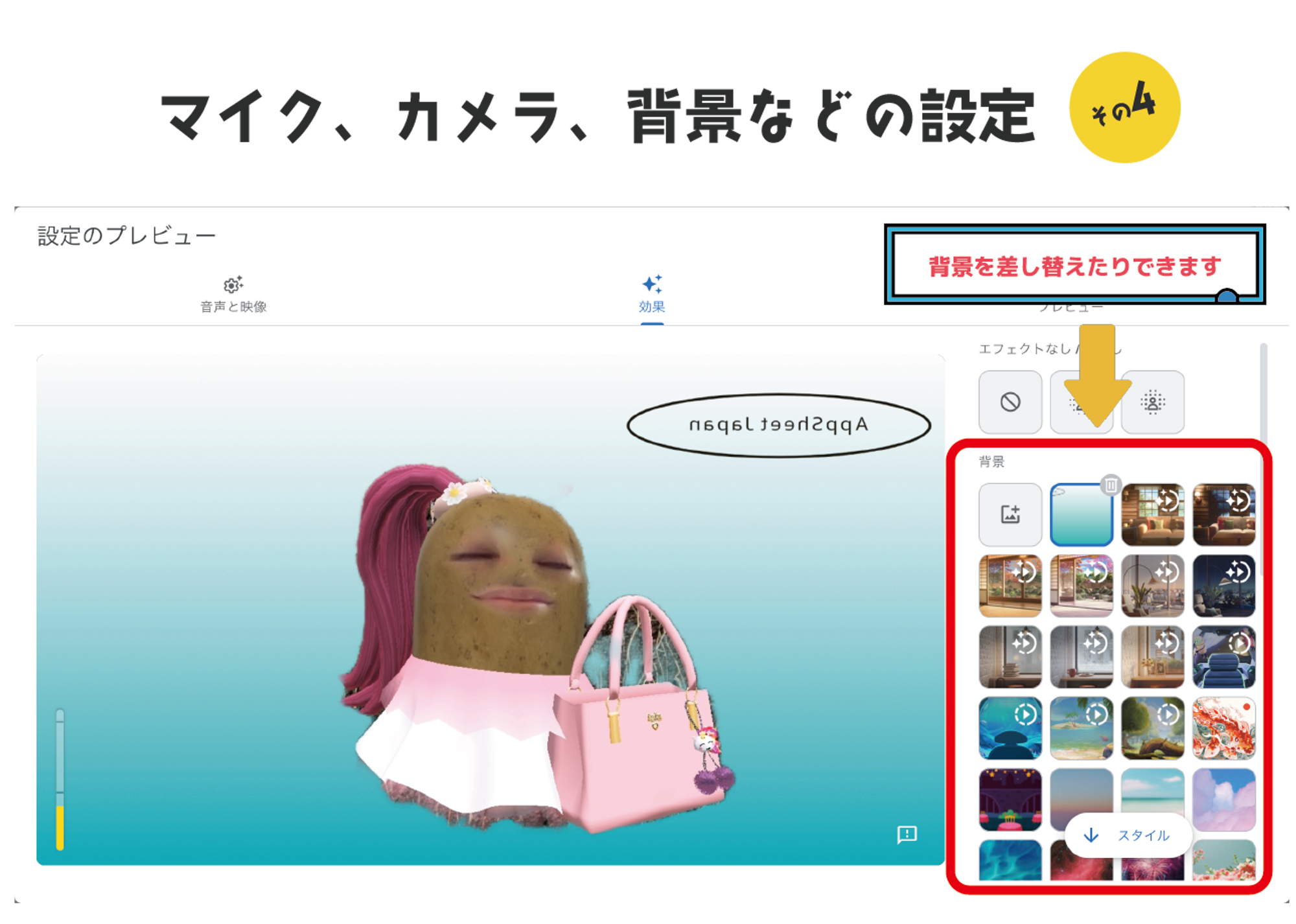
画面共有の方法
自分が作ったアプリを解説したい!口で説明するより見てもらったほうが早い!
そんな時には画面共有が便利です。以下に画面共有の方法を解説します。
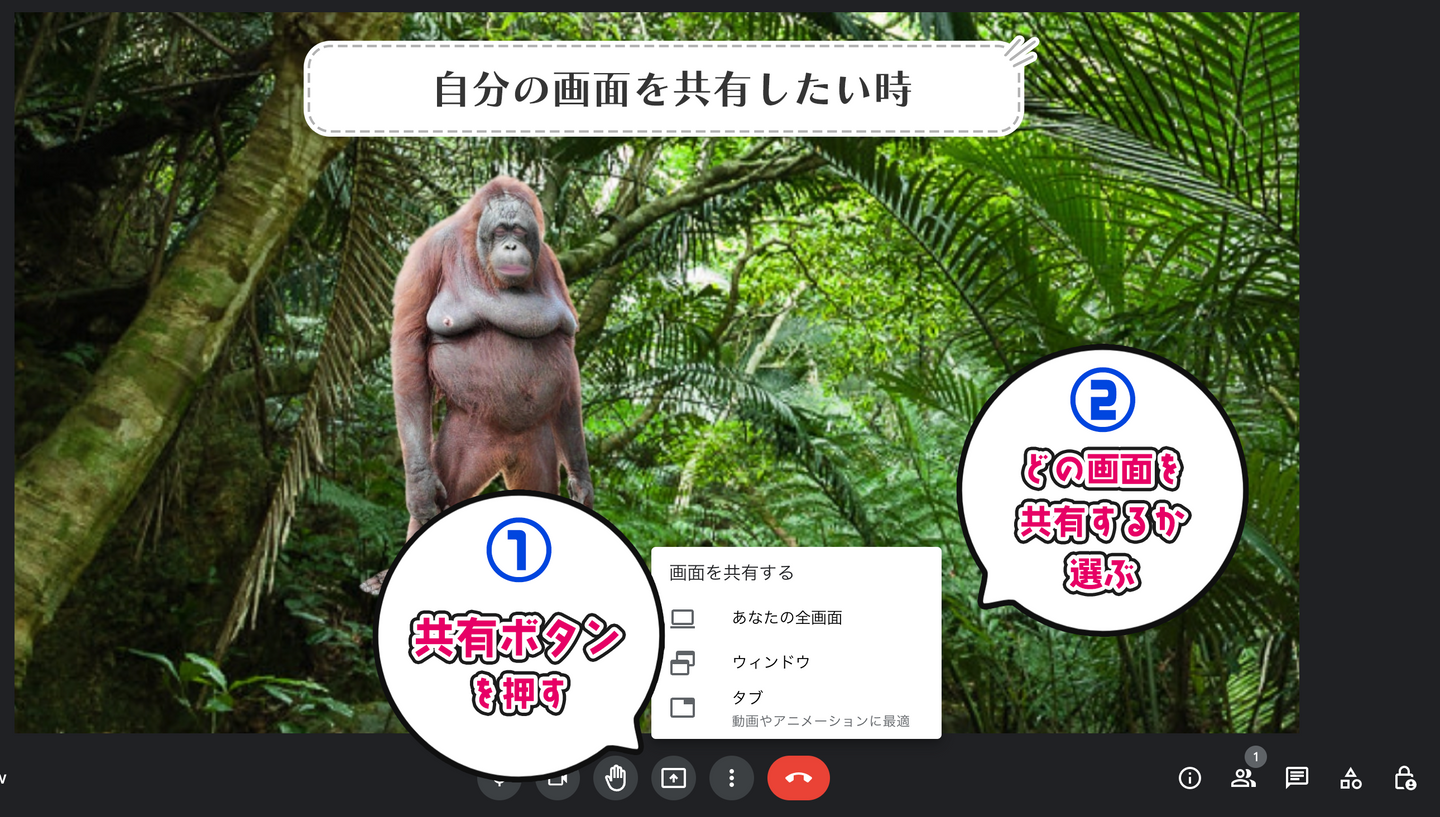
上矢印のアイコンを押すとどの画面を共有するか選択することができます。
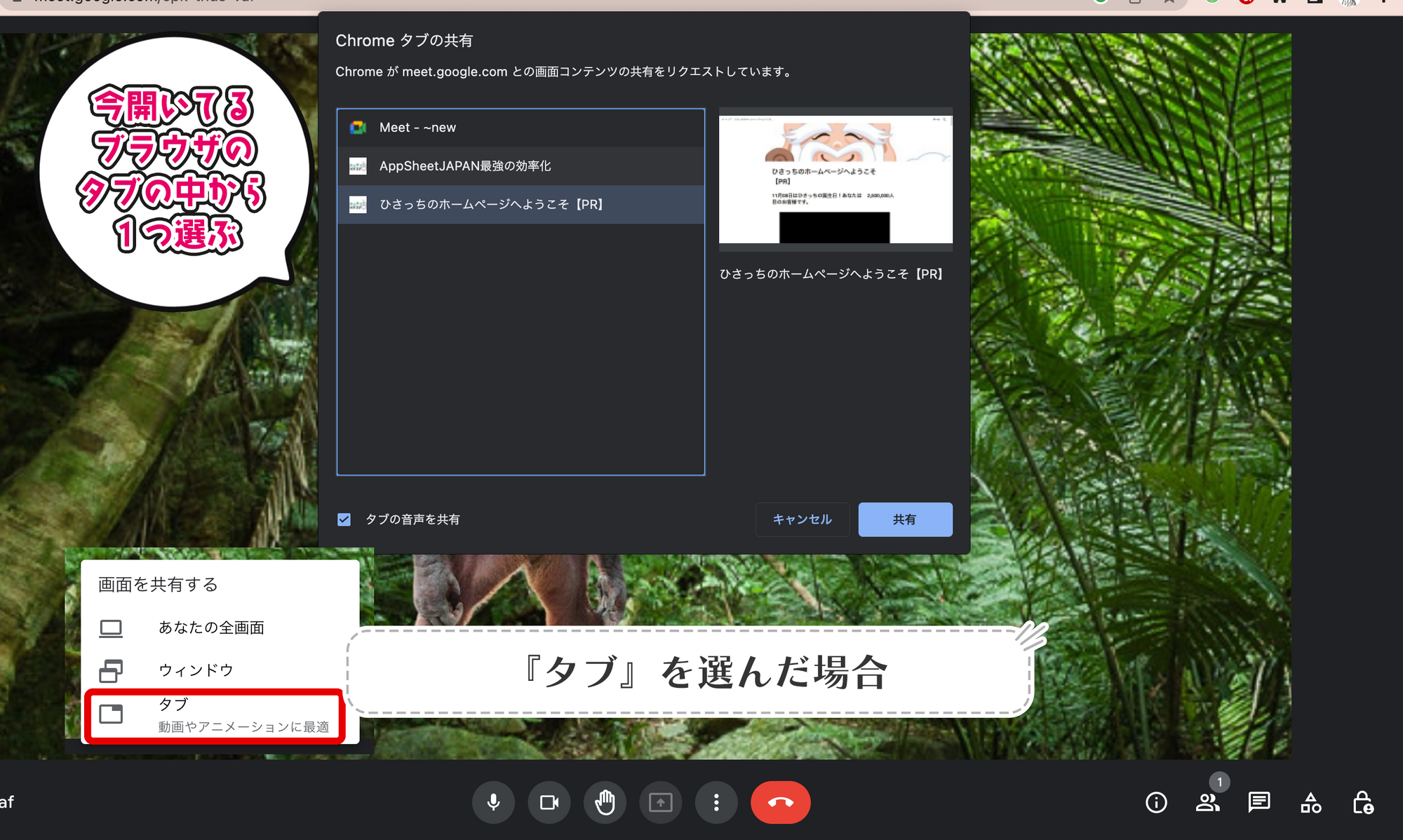
一番使うであろう「タブ」
これは現在GoogleMeetを開いているブラウザのタブを選んで、そのタブのみ共有する方法です。
AppSheetのアプリを別タブで開き、そのアプリの画面のみ見せることができます。
他にもスプレッドシートの画面を共有したり、自分が作ったサイトを自慢したい時なんかにも便利です。ほとんどコレを使うことになるかと思います。
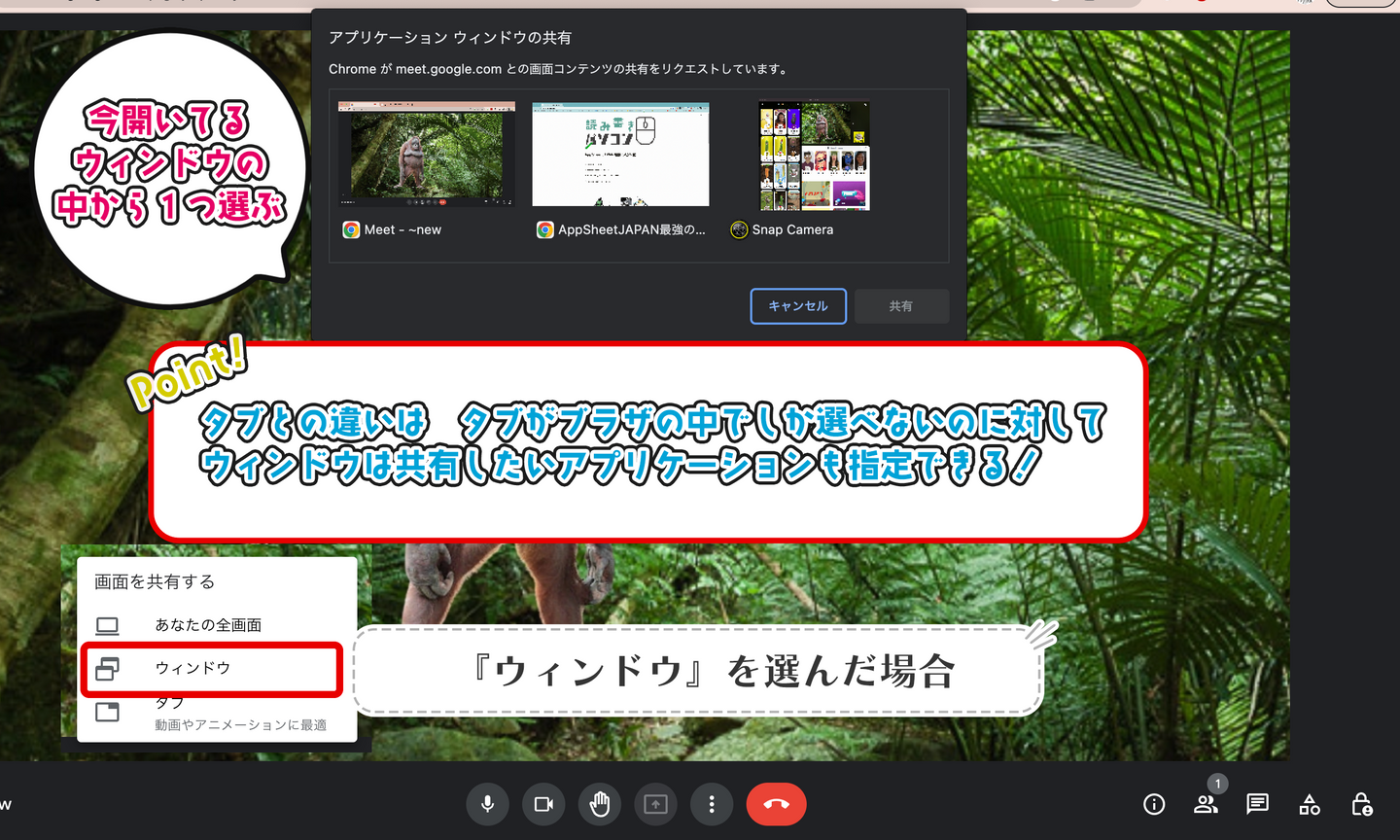
次に「ウィンドウ」
これは現在立ち上げているアプリケーションと捉えるとわかりやすいです。
上の画像で言うと、Chromeを2つ(違うアカウントで2つ立ち上げている)とSnapCameraというアプリケーションを立ち上げています。このアプリケーションの画面を共有したい時に使うのがウィンドウです。このアプリが使いやすいんですよ〜って自慢したい時に使います。
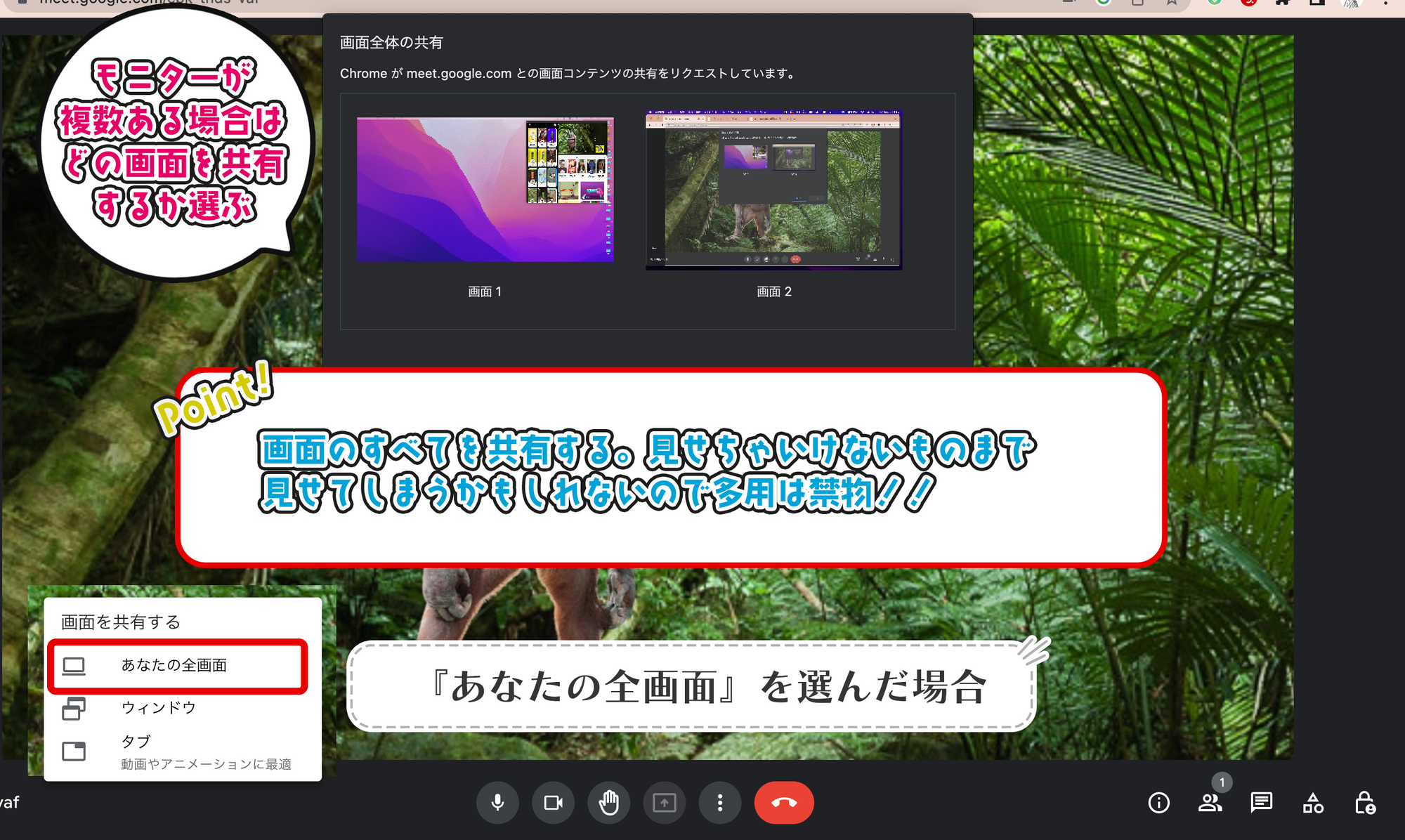
最後に「あなたの全画面」
これは…オススメしません!文字通りあなたのパソコンのすべてをさらけ出します。
もしうっかり秘密の画像を保存したフォルダを開いたりしたら…
想像するだけで恐ろしいです。
これは使わない方がよろしいかと。
基本的には共有したい画面(ブラウザならタブ、それ以外ならアプリケーションを立ち上げて、共有したい画面を開いておく)をあらかじめ開いておき、準備が出来てから画面共有を開始するといいです。そして、関係ないものは閉じておく、終了しておく(最小化ではなく)とうっかり画面共有されて流出してしまった!なんてミスは減らせると思います。これはZoomなどでも同じことが言えます。新しい生活様式の1つとして覚えておきましょう!
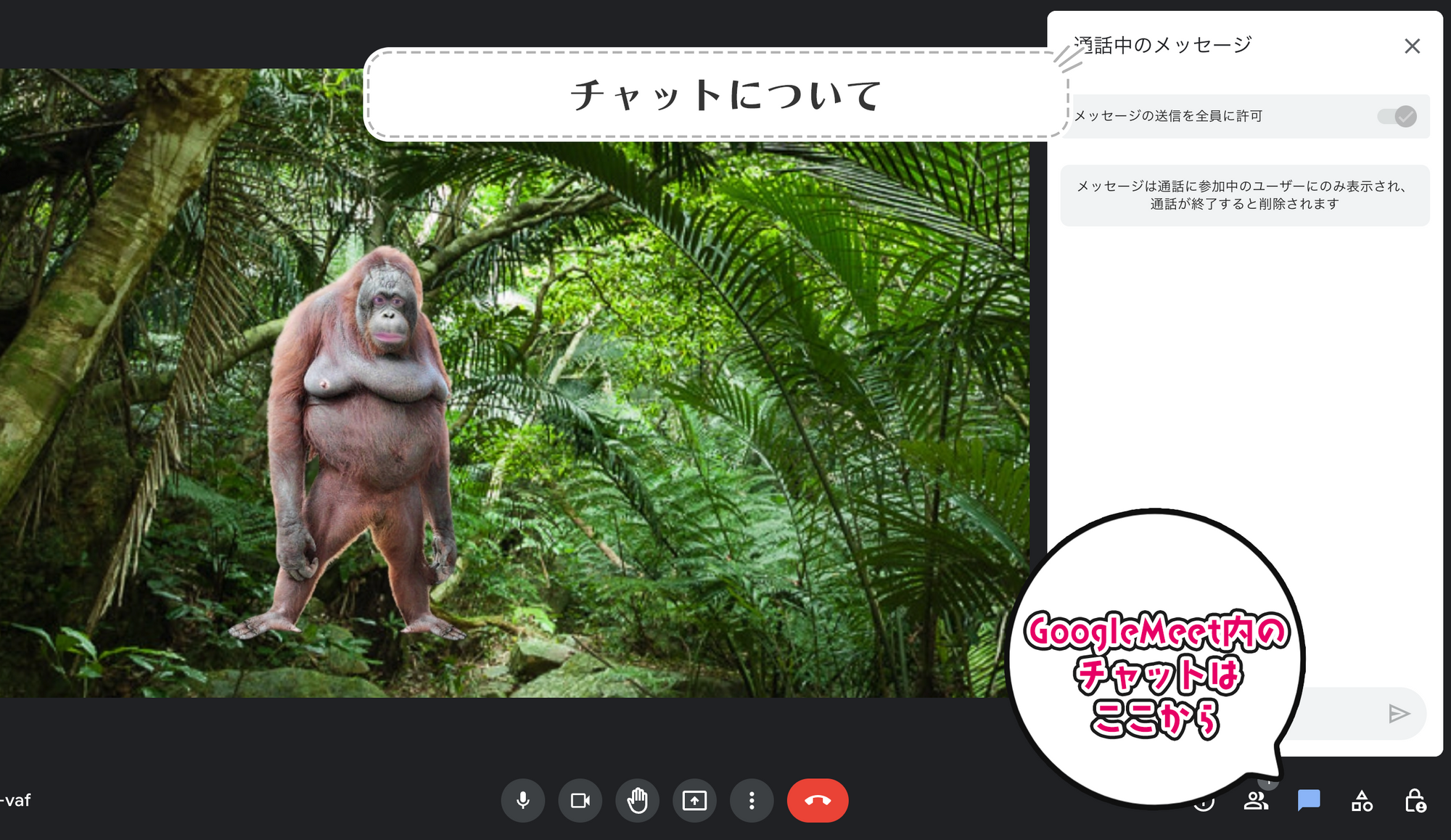
最後にオマケでチャットについて
これはGoogleMeet内のチャットになり、ミーティングが終了したら基本的にチャットは残らないのですが、さすがは天下のGoogle、ミーティングを録画することにより、チャットをミーティングのログとして残すことができるようになります。チャットを投稿したタイムスタンプも自動的に記録されるので、チャプターやインデックスとしての使い方もできます(実際これで検索できて何度助けられたことか…)
ミーティングの録画についてはコチラまで!