(ひさっちに買ってもらった)20年ぶりのMac
背面のAppleロゴマークが青白く光れば良かったけど
初期の初期設定
以前使ってたのはこれ。
OSはXが出始めのころ(だったと思う)。久々に使用するMacのセットアップ記録。
起動時の音「ジャーン」は健在。変わってないところがちょっと嬉しい😭(SadMacは出てほしくないけど)
次へ次へと押していくところでWi-Fiへの接続で問題が。
アクセスポイントを選ぶ画面で「スクロール」ができない。
スクロールって下矢印↓でできない?タッチパッドでスクロールってどうやるんだっけ?昔は確かタッチパッドの右端をなぞればスクロールできたはずだけど・・・🤔
今使ってるThinkPadはパッドの真ん中ボタン押しながら赤ポッチを下に下げればスクロールできますが・・・・
でネットで調べました「2本指でスクロール」なんですね。
初期設定で引っかかったのはこれぐらい。
次、Google Chromeでもインストールしてみますか。
GoogleChrome.dmgがダウンロードできたので開く、そしたらこの画面が出てきた。
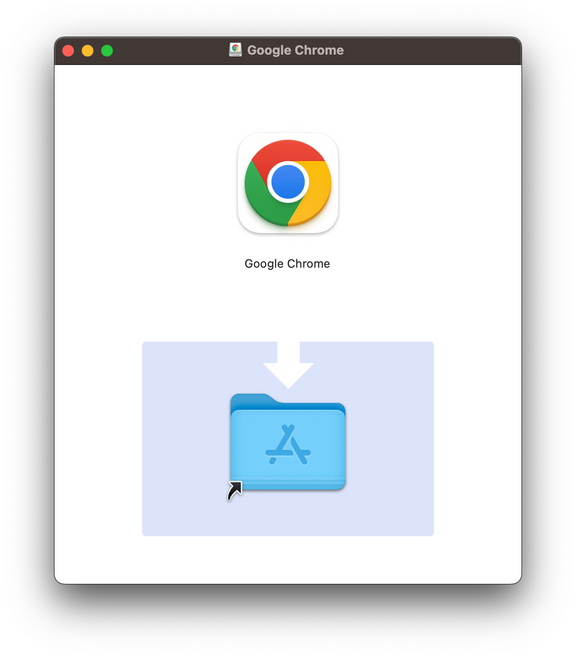
私はこう受け取りました(ダウンロードファイルをアプリケーションフォルダに入れてマウントするのかなと・・)
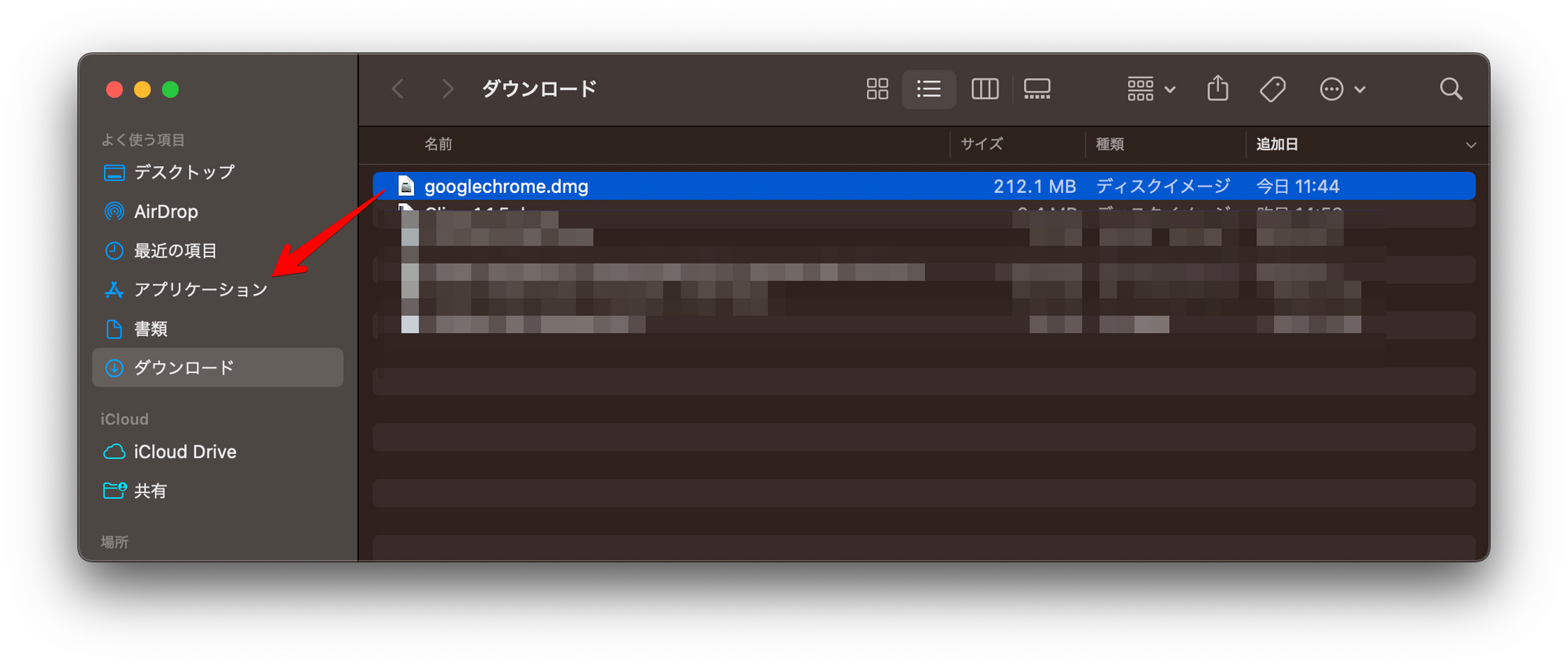
単純にこの画面でChromeのアイコンをアプリケーションフォルダに重ねればいいんですね。
サイトで調べてみると、単純で分かりやすい、みたいに書いてあったけど自分はわかりにくかったですよ。。
そんでもって必要なものをインストールしていく。
とりあえず入れたもの
- OBS
- Snap Camera
- Visual studio Code
- My SQL
- My SQL WorkBench
- Slack
- Brave
- monosnap
MySQLはHomebrewからインストールするのが簡単、というサイトを読み、ターミナルからインストールしようとしたが失敗した(みたい)。おとなしくdmgファイルからインストール。
あとでこのYouTubeを思い出し、HomebrewとWgetも入れました笑
あとは細かい設定を。
/(スラッシュ)が入力できない。ということに気づき調べる。2022/10/12←こういうのが入力できない。ここで設定するのね。
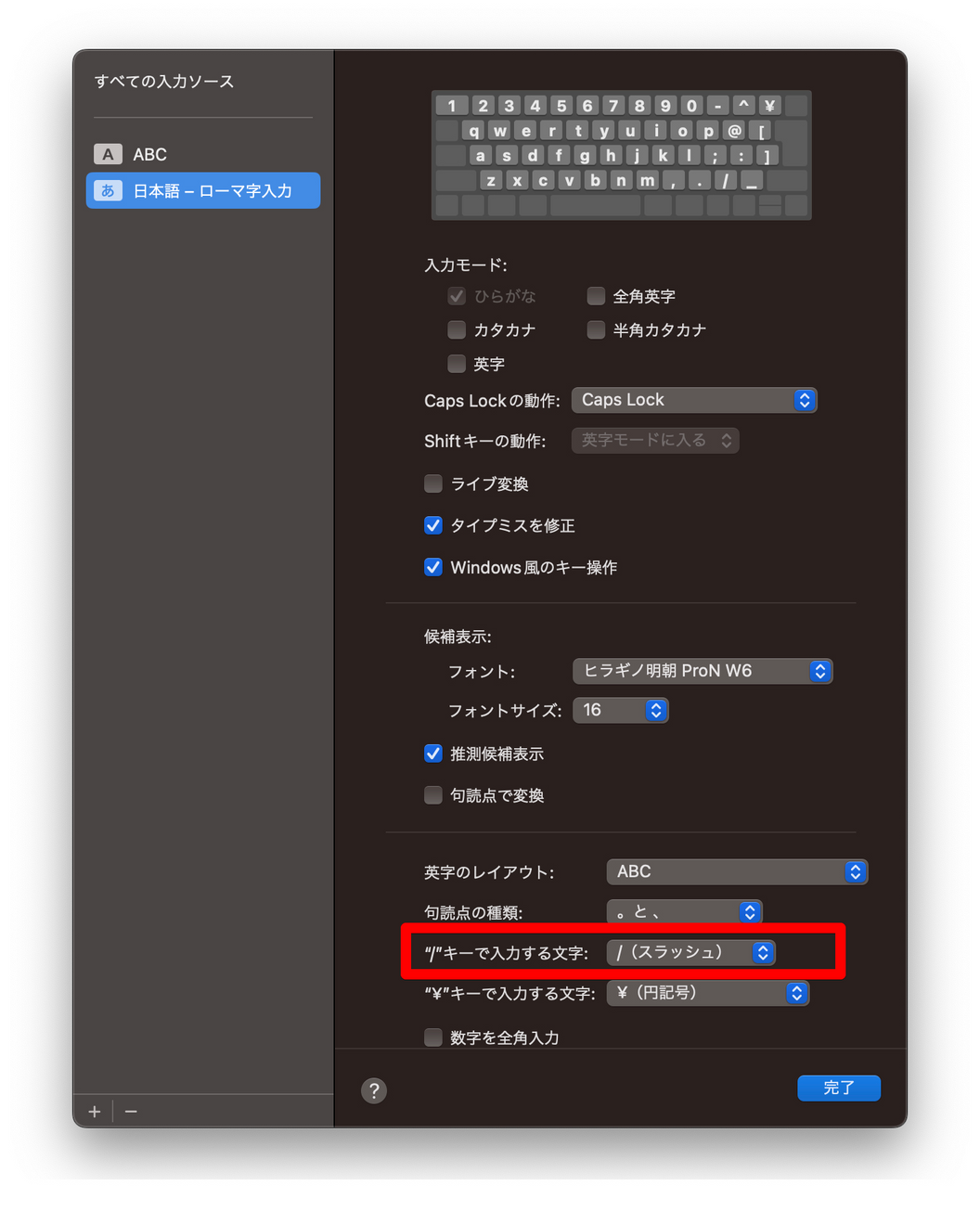
でもこの設定すると・(なかぐろ)が入力できなくなる。まいいか。
同じアプリで別ウインドウとの切り替えをショートカットでどうやるか
⌘+タブでアプリの切り替えができるのは知ってた。⌘+Qでアプリ終了もかろうじて覚えてた。Chromeでタブを別ウインドウにしてよく作業をやるので、どうやるのかな、と。
ググると意外と古い情報ばかりで役に立たず。唯一参考になったのが下記。(それでも古いけど)
設定はここから
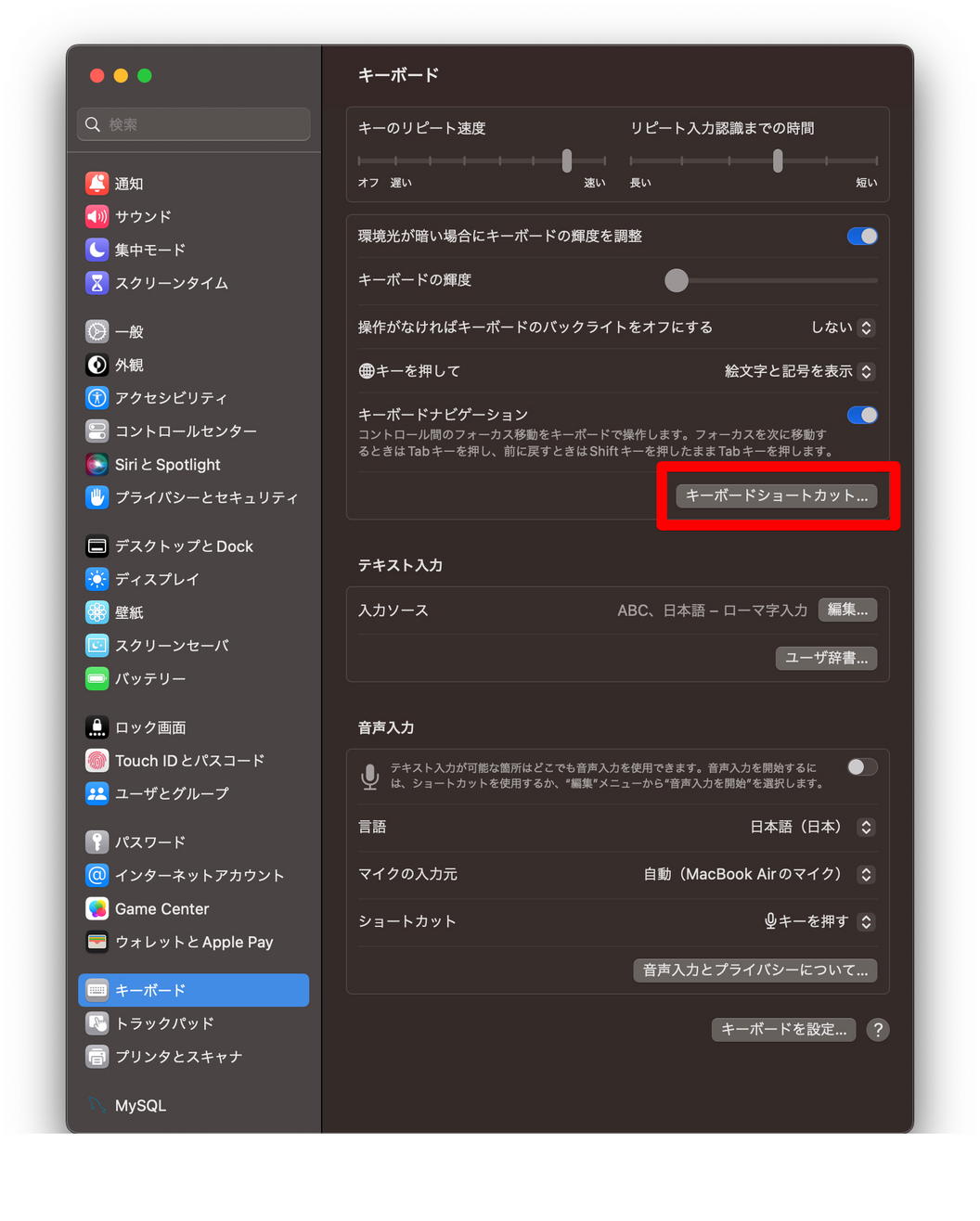
ここをダブルクリックでキーを変更(オプションとタブキーで切り替えできるように設定)
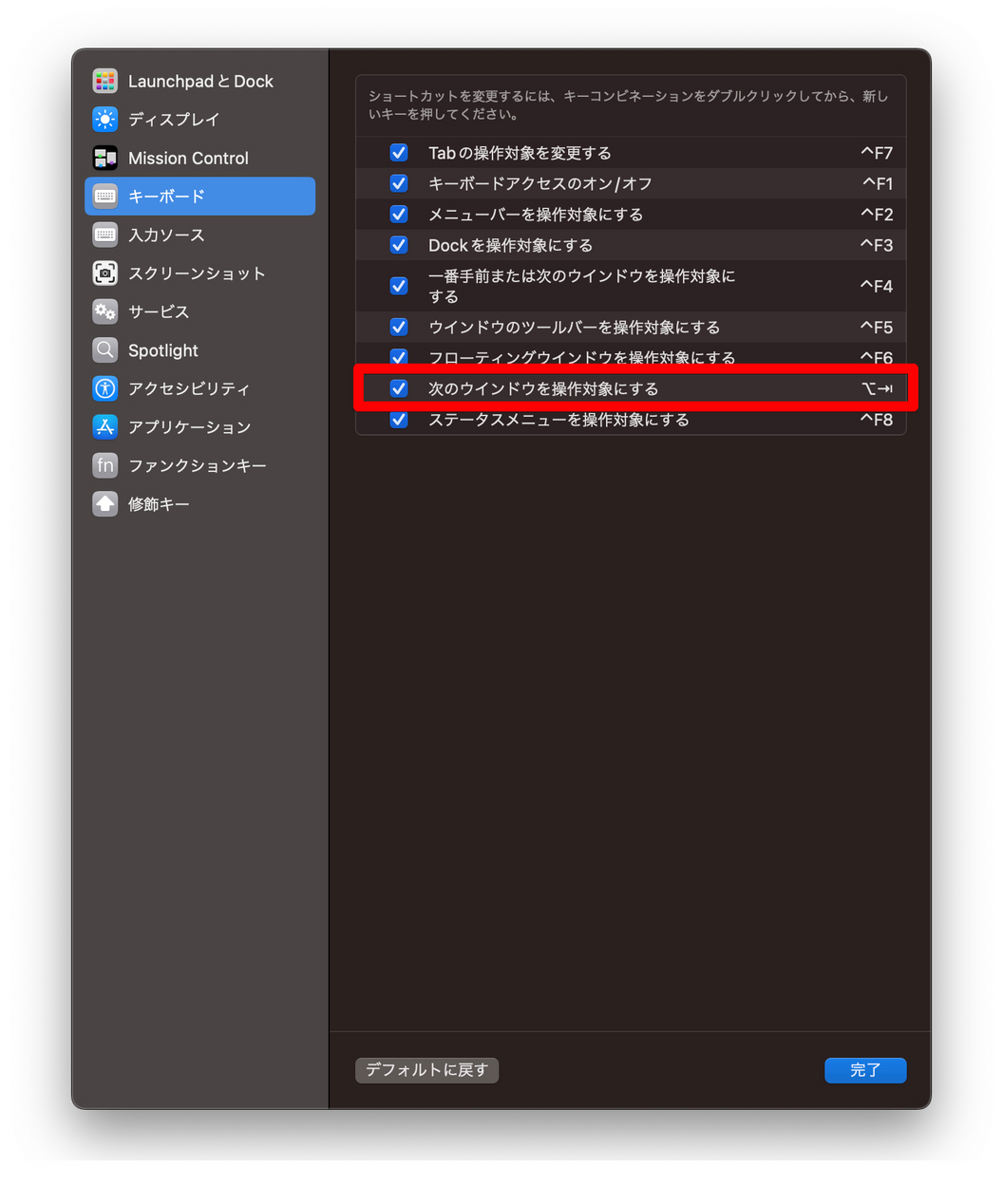
iPadの画面をMac Bookに表示する方法
ググったのはここ。でもOSが古いのか若干違う。。
「設定」で「共有」と検索して下記画面を表示。AirPlayを許可するのは、ま他にiPad使ってる人がいないからいいやとこの設定。
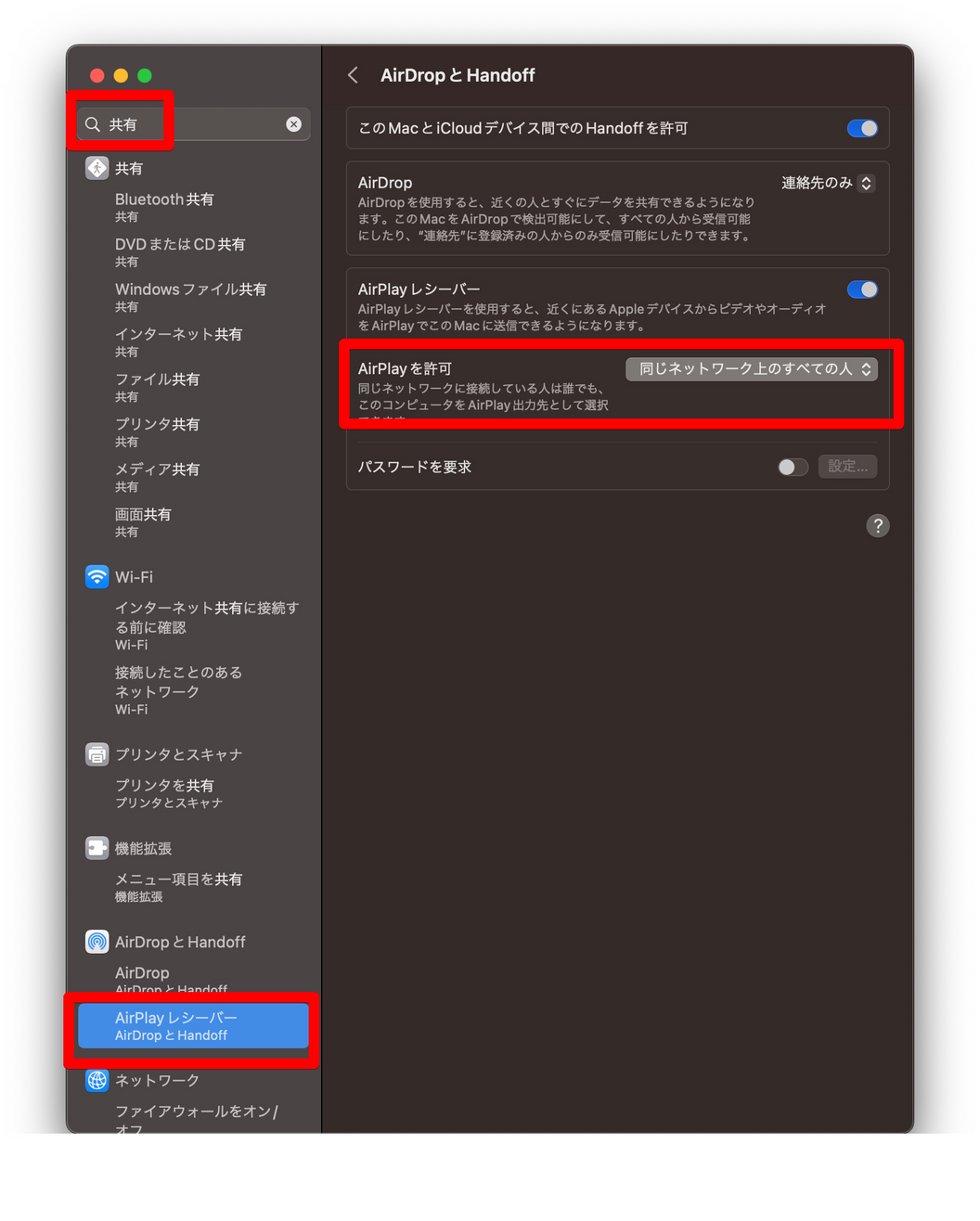
そんでiPadの方で「画面ミラーリング」から MacBookを選び接続。(iPadのパスコードやMacBookのパスワードやら聞かれます)
周辺機器
外部モニターに出力するために、Amazonで売ってる一番安いこれを購入。
M2に対応、とは書いてないですが、Thunderboltのピッチが合ってれば使えるかなと安易に考えましたが一応使えました。
ただレビューにもある通り発熱がすごい。ずっと使い続けられるかは謎。(MacBook本体に影響なければいいけど。あとバッテリーが一気に減る、ような気がする)
あとはショートカットを思い出しそして覚えるの要。
しかし何をやるにも快適、です。
AppSheetも動作が爆速でびっくり!
ブラウザ動作だからPCスペック関係ないと思ってましたがスペックに依存するんですねー。
Black holeをインストする
OBSでMacの音を録音できないこと、は分かってたので仮想オーディオデバイスを入れる。
参考にしたサイトはこれです。
で、書いてた通り16chと2chをインストし入れてみる。
OBSの設定のところで16chを設定。
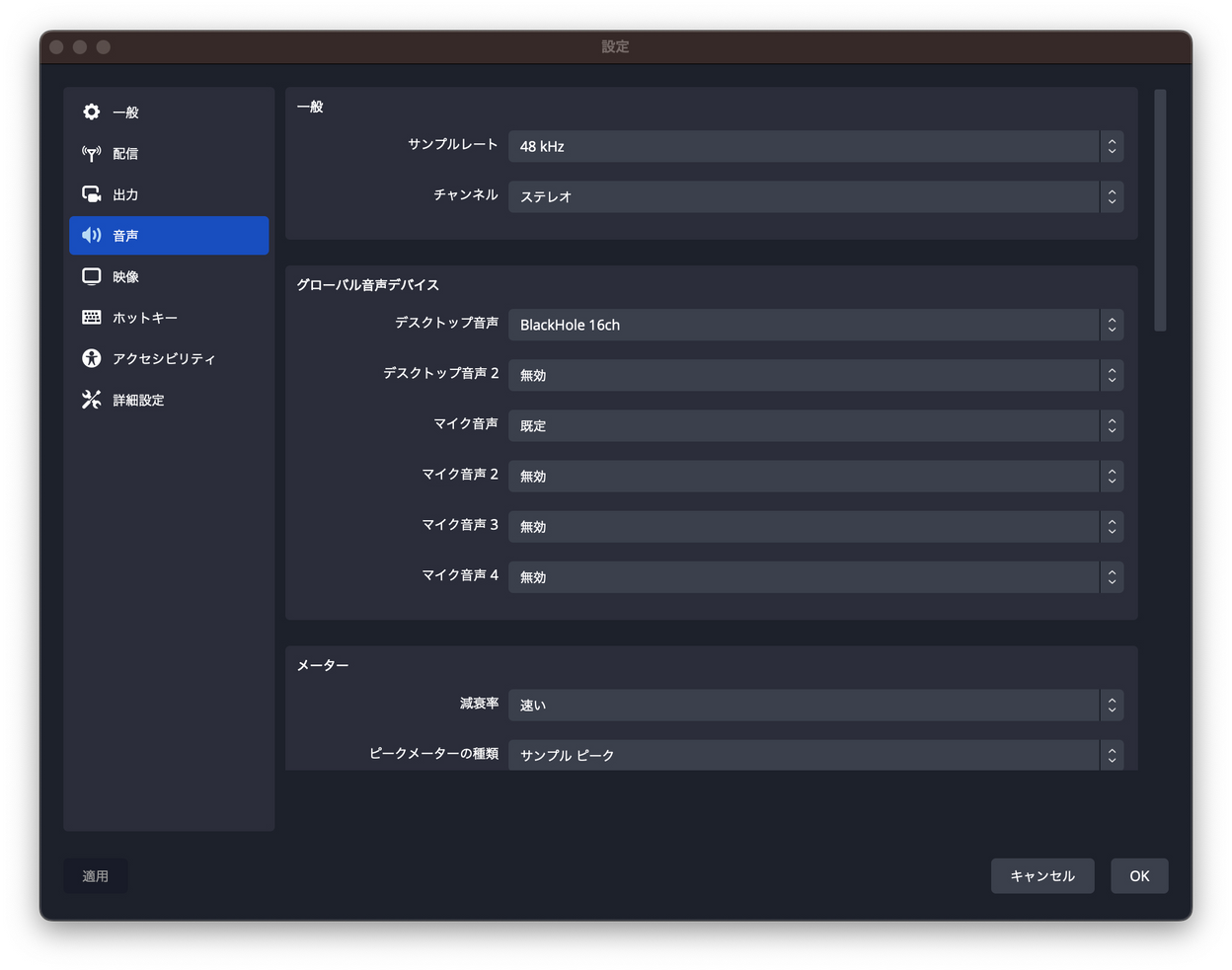
これを録画してみる。入力のバーがピコピコ動き出したんでたぶんOK。
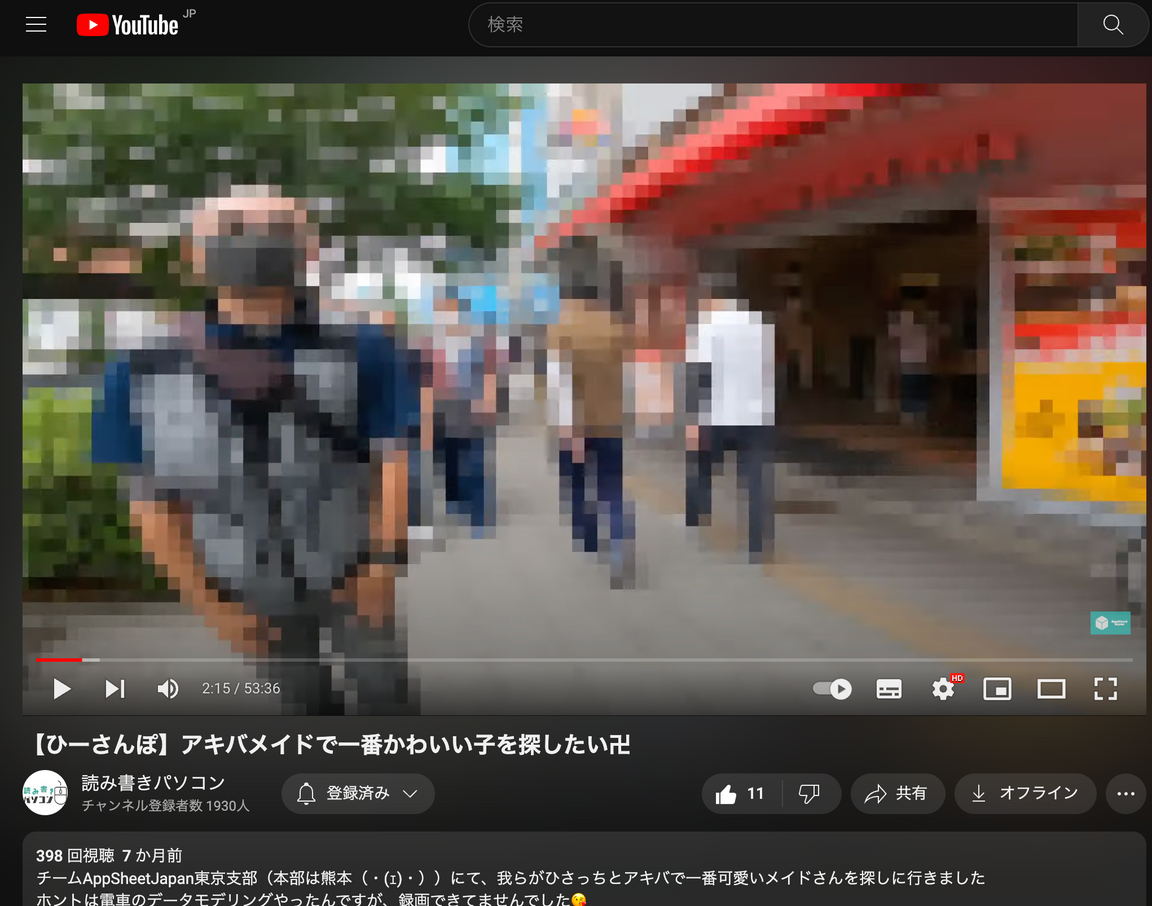
(この後何か思いついたら追記する予定)